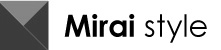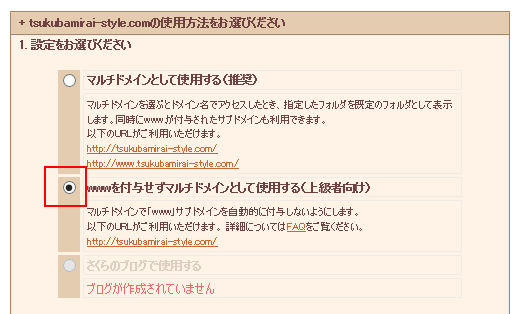webディレクターなら知っておきたい ワードプレスを一つのサーバーに複数、手動でインストールする方法【注:さくらインターネット限定】
さくらインターネットのレンタルサーバーで
一つ以上ワードプレスのサイトをお持ちの場合に、もう一つワードプレスのサイトを
開設する際のドメイン設定などのインストール手順を紹介しています。
当ブログはさくらのスタンダードプランを利用しています。
処理速度は大規模サイトで無ければほどほどで、
使いやすく515円/月と安価です。
個人のブログ規模にはさくらのスタンダードが向いていると思います。
ワードプレスのサイトを
一つのサーバーに複数インストールする方法が
分からず、悩みながら調べに調べ、
ようやく解決したので、シェアします。
とにかく、サーバーをいじるバックエンドの作業は
緊張、緊張です。
悩める方に、この記事が何かのお役に立てればと思います。
[adsense]
Step1 ドメインの取得
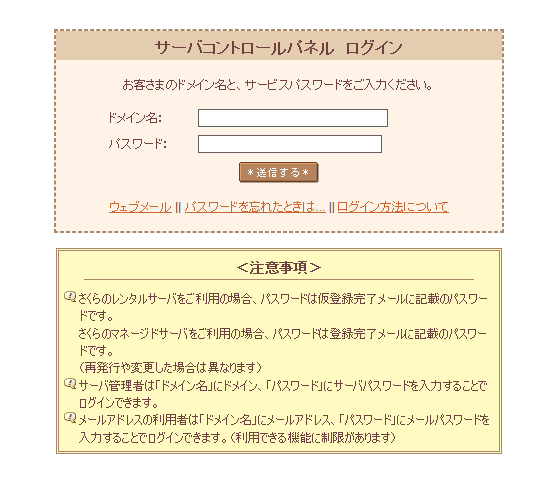
まずはさくらのコントロールパネル上から
ドメインを取得します。
Step2 ワードプレスのダウンロード

次に最新のワードプレスをダウンロードします。
ダウンロードはこちらから可能です。
Step3 データベースの新規作成
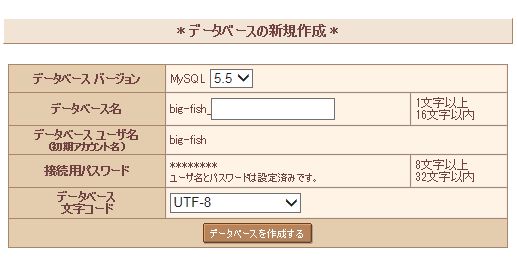
次にサーバー上にデータベースの新規作成を行います。
任意のデータベース名と文字コードを選択します。
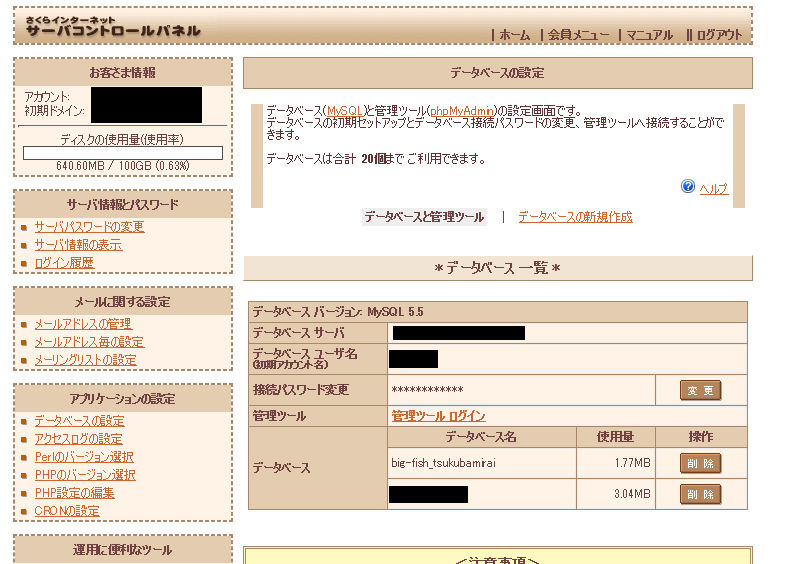
Step4 ドメインの設定
次にドメインの設定を変更します。
Step5 ワードプレスをサーバーにアップロード

さくらのコントロールパネル上での設定が完了したら、
FTP上に新規作成したフォルダに、ダウンロードしたワードプレスのファイル一式を
ドラッグアンドドロップします。
Step6 ワードプレスの初期設定
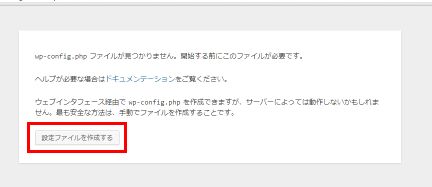
アップロードしたフォルダのパスに
ブラウザ上からアクセスすると上記の画面になります。
”設定ファイルを作成する”
をクリックします。
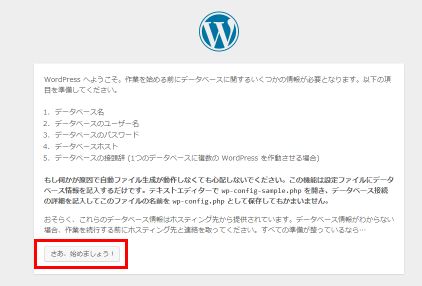
次にデータベース名などいくつかの情報を入力します。
”さあ、始めましょう!”
をクリックします。
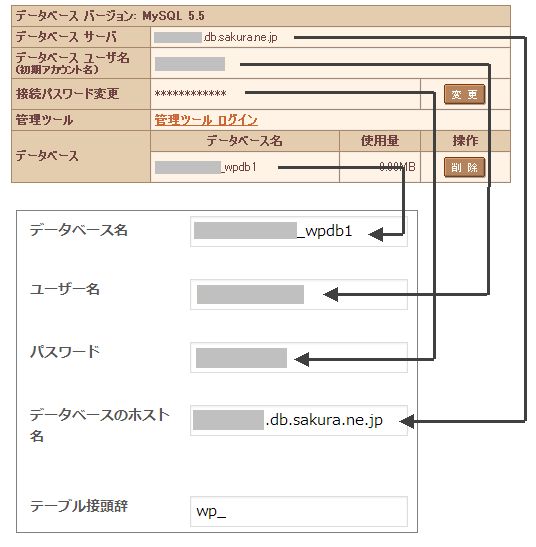
(上記画像参照元→http://www.adminweb.jp/wordpress/install/index5.html)
データベースの入力画面になったら上記のように
入力していきます。
Step7 ログインしてスタート
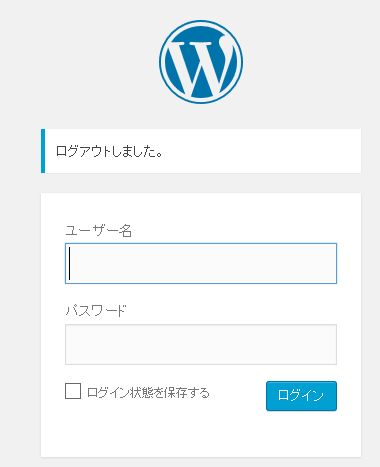
http://取得したドメイン名/wp-admin/
にアクセスし、ユーザー名とパスワードを入れると
ワードプレスの管理画面に入り、スタートできます。
まとめ
いかがでしたでしょうか。
サイト運営は日々悩むことも多いです。
新たな技術は日進月歩なので、
一緒に解決していければと思います。
[adsense]